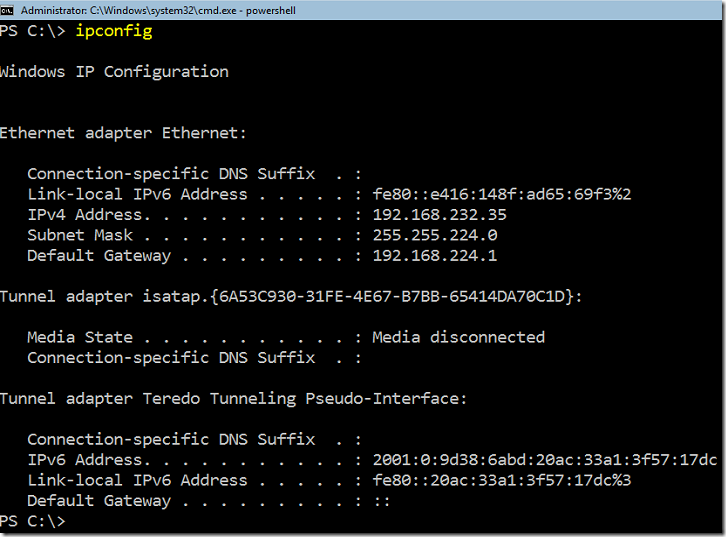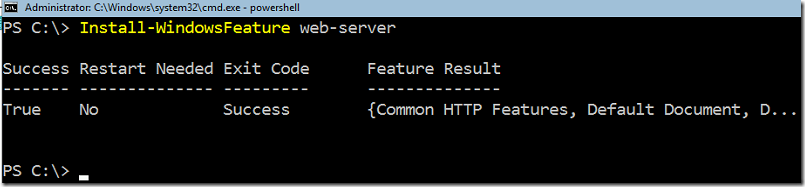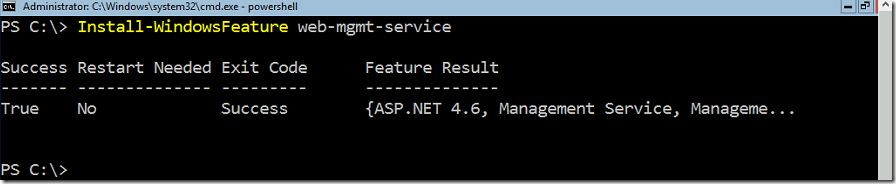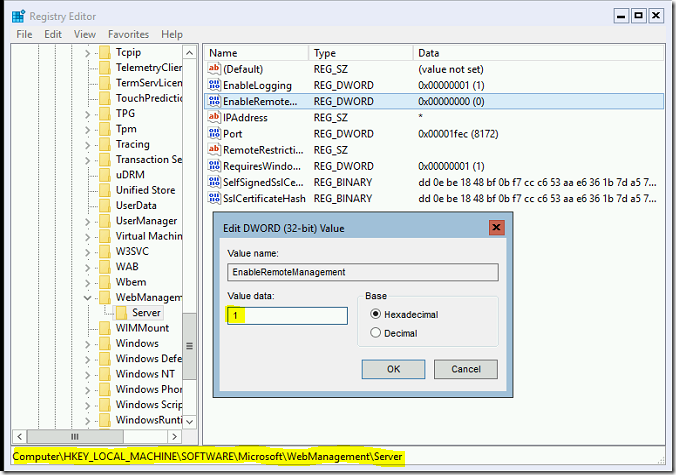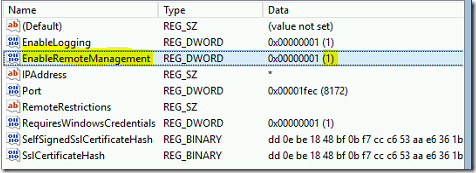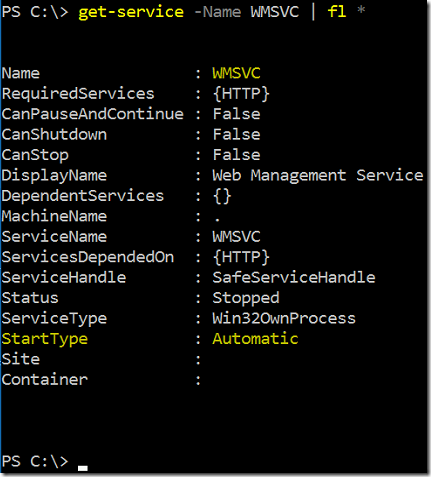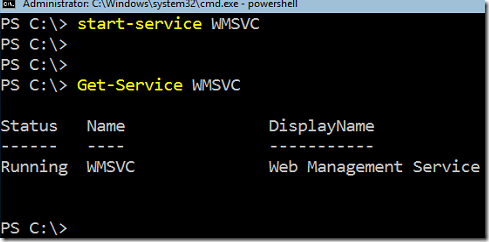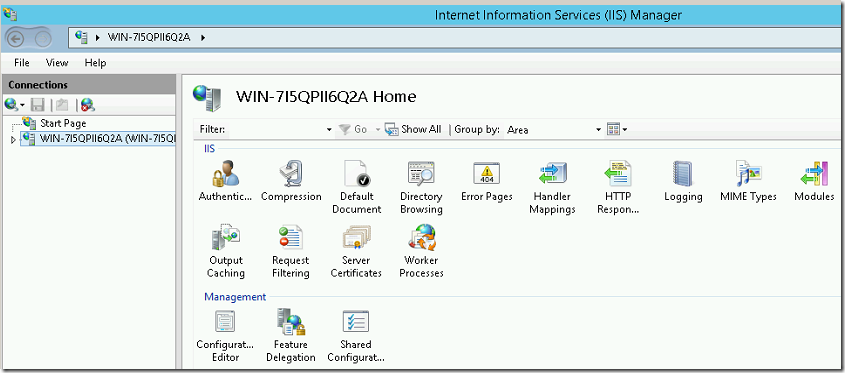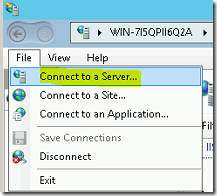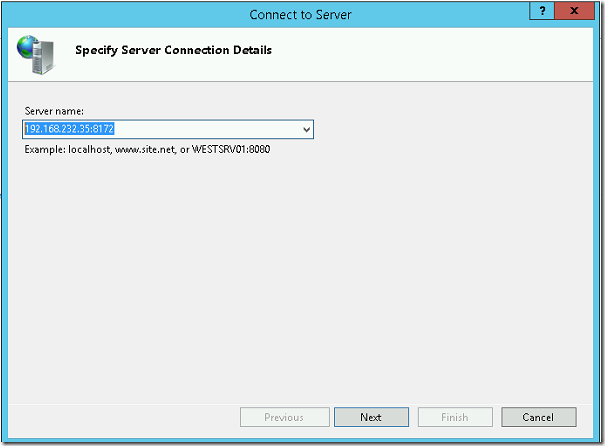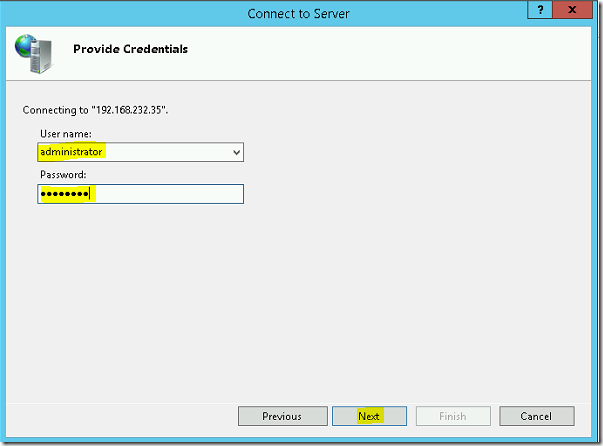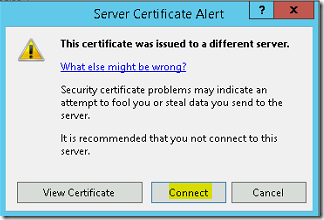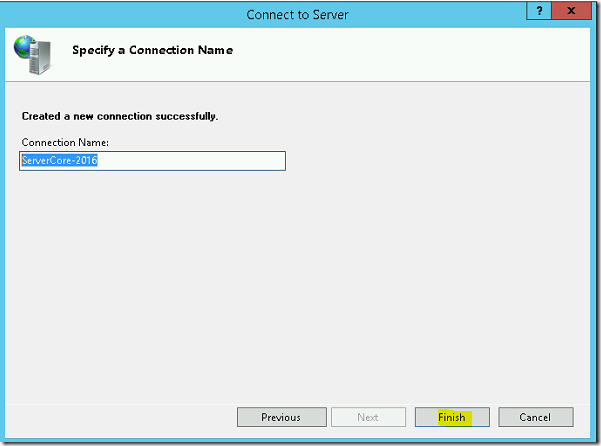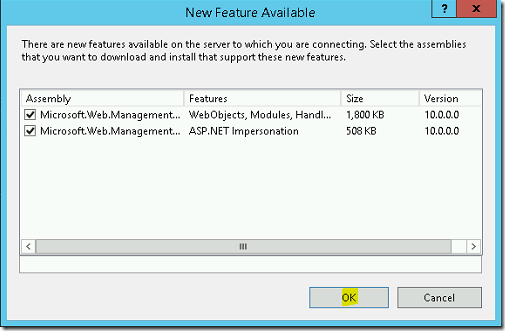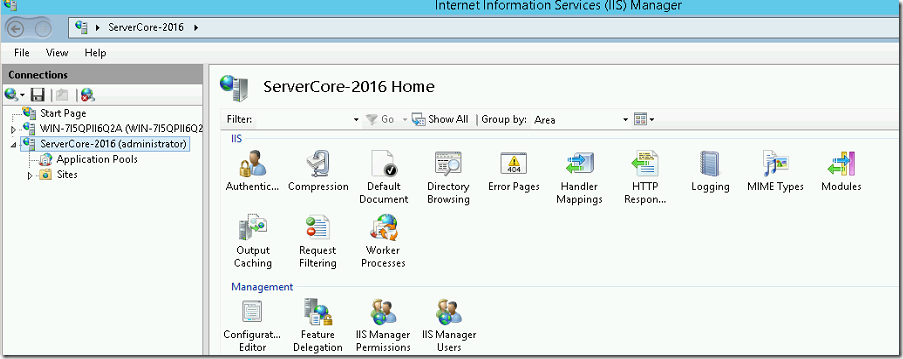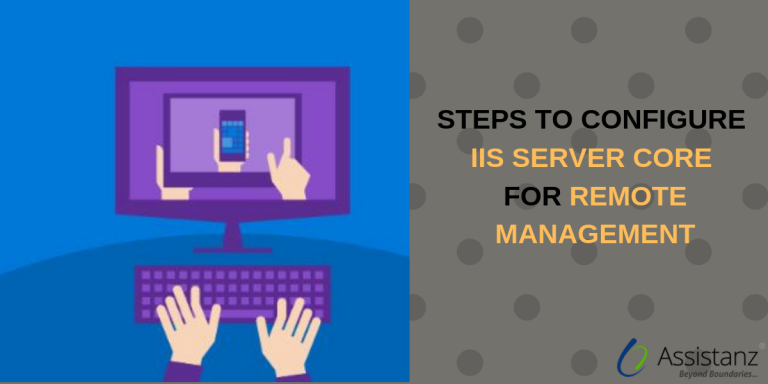
Steps to configure IIS Server Core for Remote Management
In this blog, we will show you the steps to configure IIS Server Core for Remote Management for Windows 2016 server.
REQUIREMENTS
- Windows 2016 Server Core
- Windows VM
INSTALLING IIS ON SERVER CORE
“Note: We are using windows 2016 Datacenter Core Edition for this demo
- We have already installed the windows server core in Hyper-V.
- Use the below command to install the web server role.
Install-WindowsFeature web-server
- It will take few minutes to complete the installation.
INSTALLING AND ENABLING WEB MANAGEMENT SERVICE
- We need the web management service for the remote management. Use the below command to install it.
Install-WindowsFeature web-mgmt-service
- It will take few minutes to complete the installation.
- Type regedit command to open the Registry Editor.
- Go-to HKEY_LOCAL_MACHINE\SOFTWARE\Microsoft\WEbManagement\Server key and change the EnableRemoteManagement data value to 1.
- Enable the Web Management Service start type as Auto.
set-service -Name WMSVC -StartupType Automatic
- We can verify the service startup type using Get-Service command.
- Now start the Web Management Service.
start-service WMSVC
FIREWALL RULE FOR WEB MANAGEMENT SERVICE
- The default port for web management is 8172. We need to allow this port in the windows firewall using the below command.
netsh advfirewall firewall add rule name=”IIS Remote Management” dir=in action=allow service=WMSVC
VERIFICATION
- We have already installed IIS service on the remote Virtual Machine.
“Note: We are using Windows 2012 R2 VM for this demo
- From the IIS Snap-in, Click on the File and select connect to a server option.
- Provide the server core IP address along with port number 8172.
- Provide the server core administrator credentials and click Next.
- It will pop-up the server certificate alert, click on Connect option.
- Provide a Name for the connection and click Finish.
- A new pop-up window will show up to install the new features. Select the list of assembly features and click OK.
- After the feature installation completes, our server core machine will be available in the connections list.
EXTERNAL LINKS
VIDEO
Thanks for reading this blog. We hope it was useful for you to learn to configure IIS on server core for Remote Management.

Loges