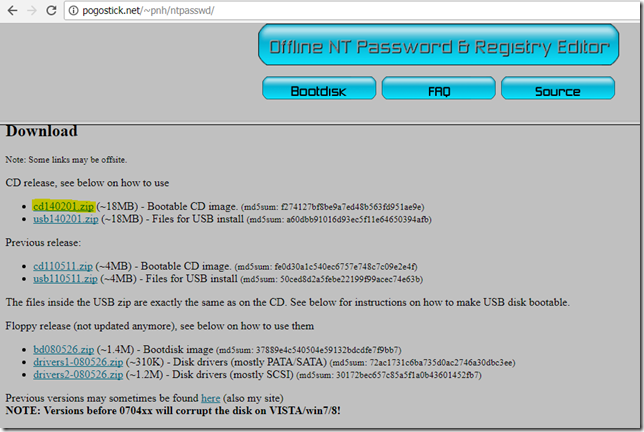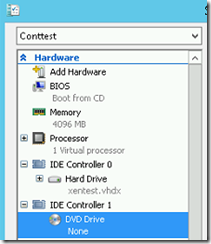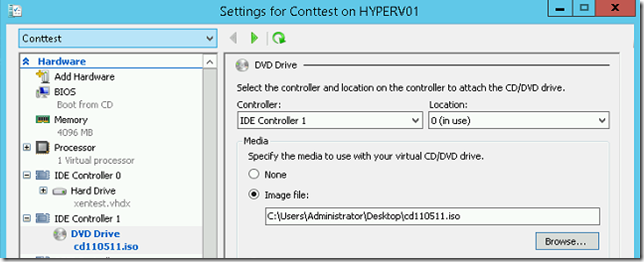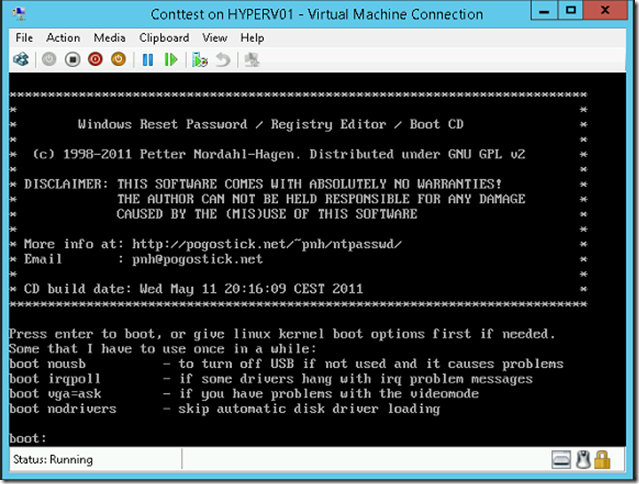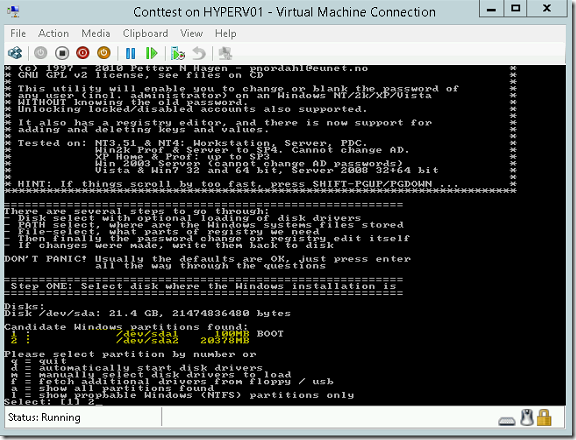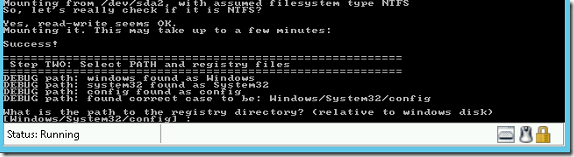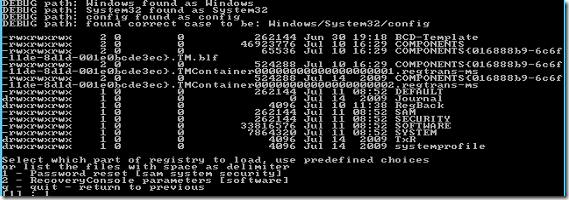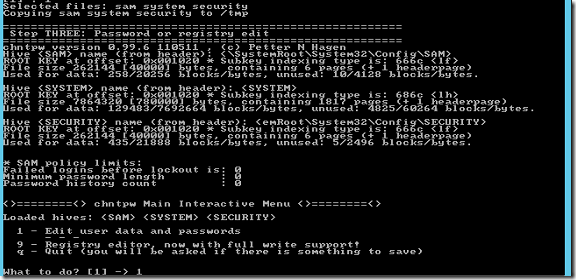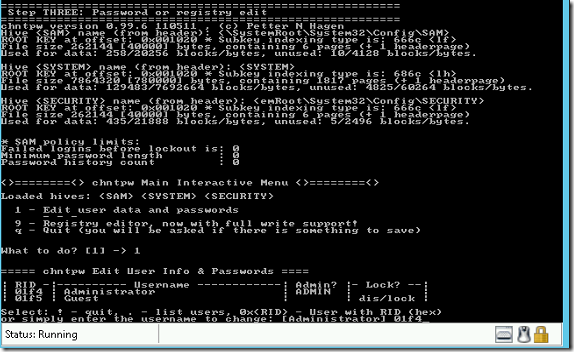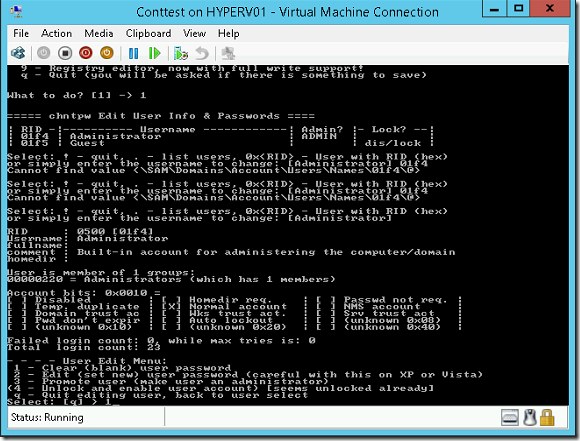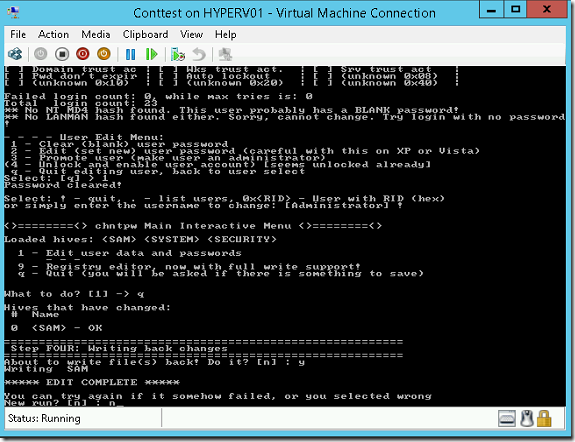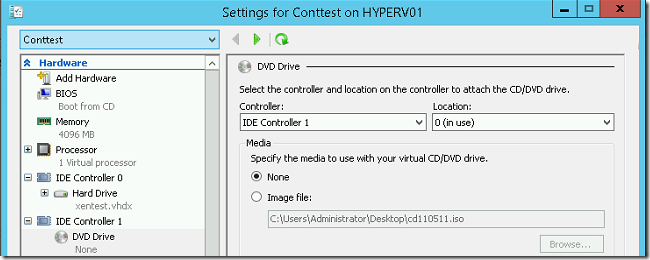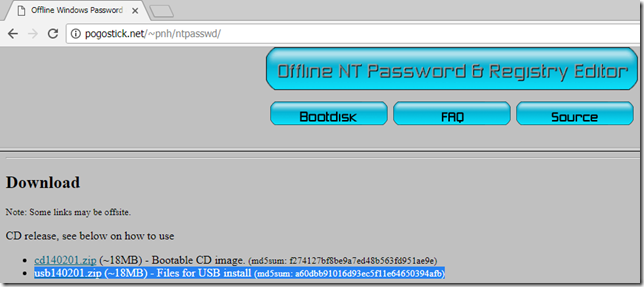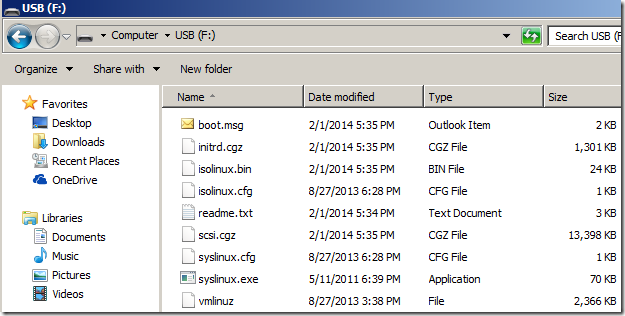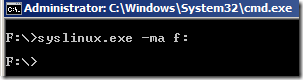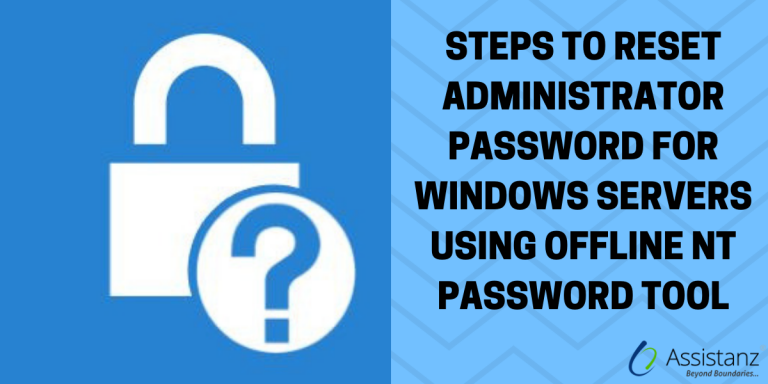
Steps to Reset administrator password for Windows Servers using Offline NT password tool
In this blog, we will show you the Steps to Reset administrator password for Windows Servers using Offline NT password tool.
REQUIREMENTS
- Office Windows password tool
- Windows VM.
DOWNLOAD PASSWORD RECOVERY TOOL
- Open the web browser and access the below URL.
http://pogostick.net/~pnh/ntpasswd/
- Click on the Bootdisk and scroll down and click on the cd110511.zip file.
MOUNTING THE IMAGE
Note : We are using Hyper-V VM for this demostration.
- Open Hyper-V and right click on the VM and select settings.
- Click on CD/DVD Drive.
- Under Media, select the image file option and add the password recovery ISO file.
- Also, make sure that CD should be first boot device in the boot order list.
RESETTING THE PASSWORD
- Boot the VM and the first screen will be shown as below.
- Hit ENTER for next screen.
- Specify the correct boot partition and press ENTER. In this demo, it’s the second partition.
- It verifies the NTFS partition and found the config folder path. Hit Enter to continue.
- It shows few pre-defined options, Type 1 for password reset.
- Type 1 for editing user data and passwords.
- Now it will show the list of users available in the VM (or) server. Need to type the user RID to reset the password. In this demo, we type administrator user RID as 01F4.
- Now type 1 to clear the password. It means it will be blank password.
- Now password cleared for the administrator account. Press ! to quit from the menu.
- Type q to quit from this menu and its prompts to save the changes on the disk. Type Y to confirm.
- It will show “EDIT COMPLETE” and type n to exit.
- It will exit from the password reset screen completely.
- Stop the VM and remove the ISO and start the VM to verify the changes.
CREATING BOOT DISK FOR USB
- To reset the password for a physical machine, download the USB boot disk files from the http://pogostick.net/~pnh/ntpasswd/usb110511.zip URL.
- Make sure that USB drive is formatted in the FAT32 File system.
- Extract the files from downloaded zip file usb140201.zip to USB disk.
- To make the bootable USB drive, type the below command from the command prompt. Make sure you are in right USB drive.
syslinux.exe -ma F:
Note: In this demo, the USB is F:\ drive, it may vary based on your environment.
- Now the USB is a bootable one, you can boot the physical machine with this USB to reset the administrator password for the Windows machine.
VIDEO
Thanks for reading this blog. We hope it was useful for you to learn to reset the administrator password for Windows servers and VM.

Loges