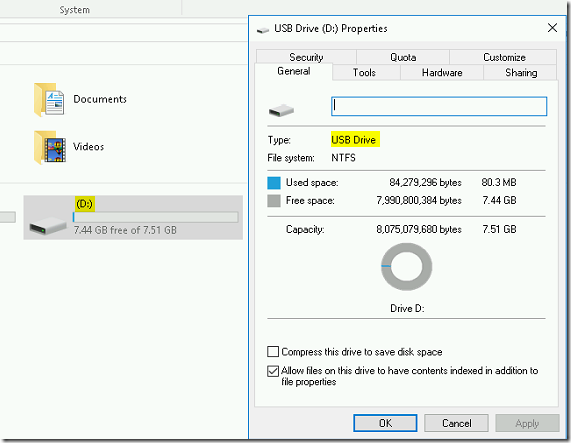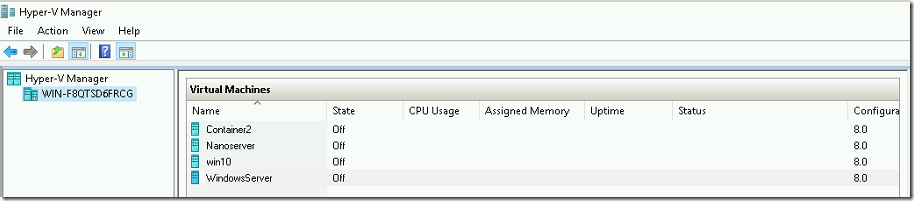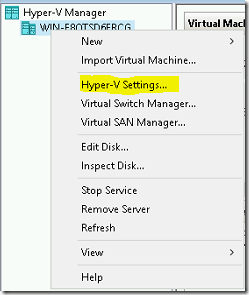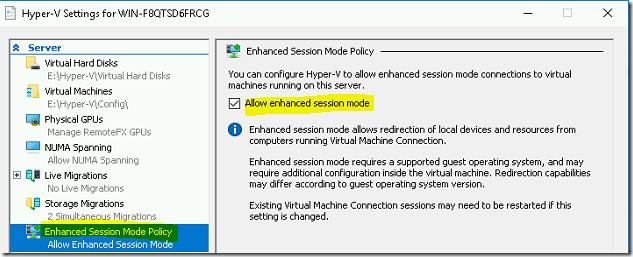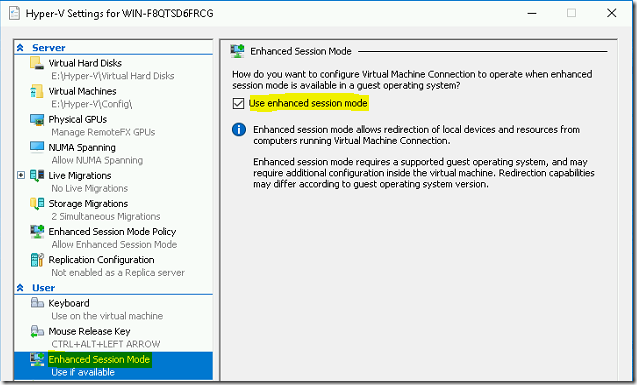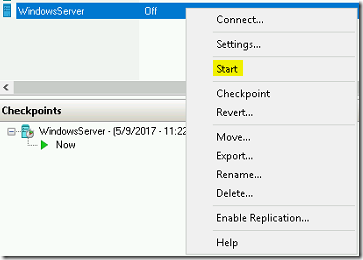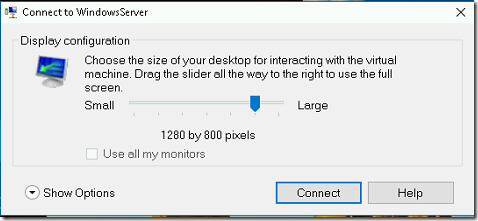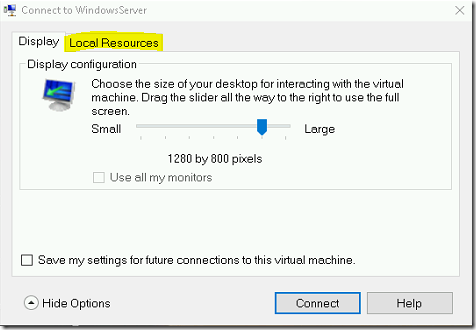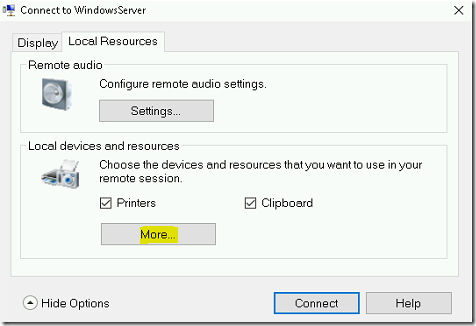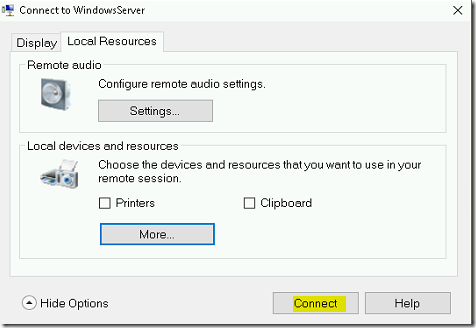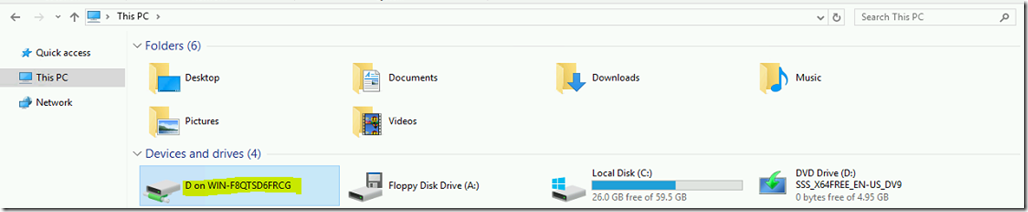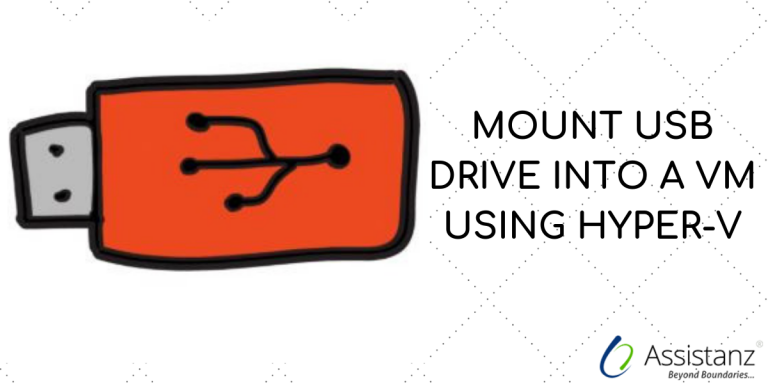
Mount USB Drive into a VM using Hyper-V
In this blog, we will show you how to mount USB drive into a VM using Hyper-V in Windows 2016.
REQUIREMENTS
- Physical USB Drive
- HYPER-V Host (Windows 2016)
USB DRIVE MOUNTING
- Mount your USB drive on HYPER-V physical host machine.
PREPARING HYPER-V
- Open the Hyper-V management console
- Right click on the machine name click on Hyper-V settings
- Enable the Allow enhanced session mode option.
- Also, Enable the Enhanced Session Mode Policy option.
ACCESSING THE USB DRIVE
- Right click on the VM and click on start.
- While booting it prompts the display configuration screen.
- Click on Show Options drop-down list and select Local Resources tab.
- Click on More button under Local drives and resources.
- Expand the Drives list and select the Removal Disk check box and click OK.
- Click on Connect button.
VERIFYING THE USB ACCESS
- Login into the VM and open the My computer. You can able to view the removal storage in the disk drive list.
- Now we can read and write files from the USB drive from the VM.
Thanks for reading this blog. We hope it was useful for your to learn how to access the USB drive inside a VM.

Loges