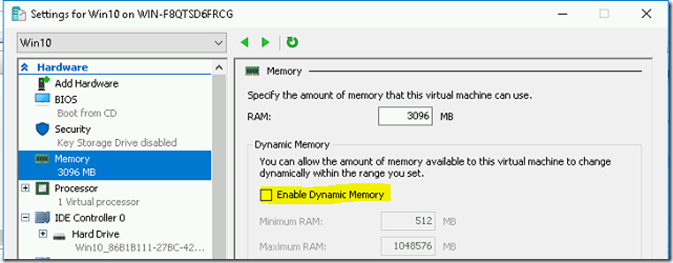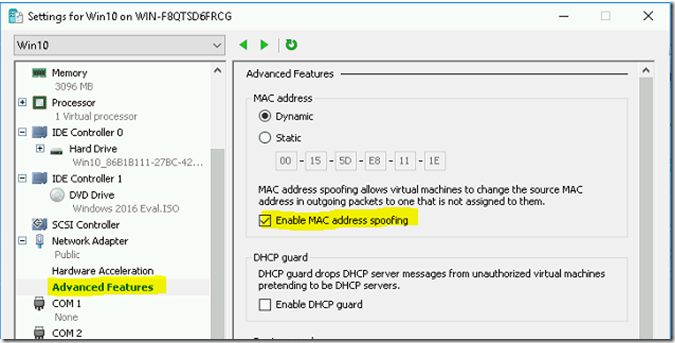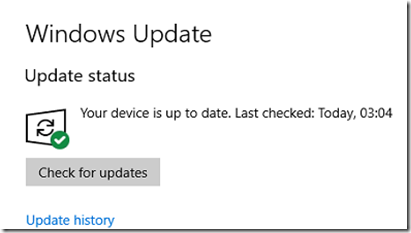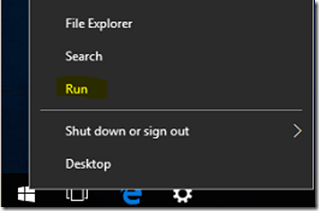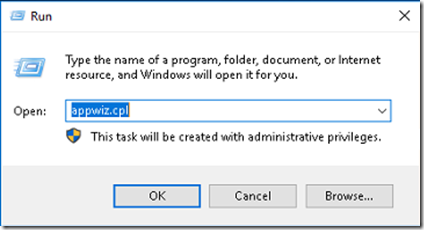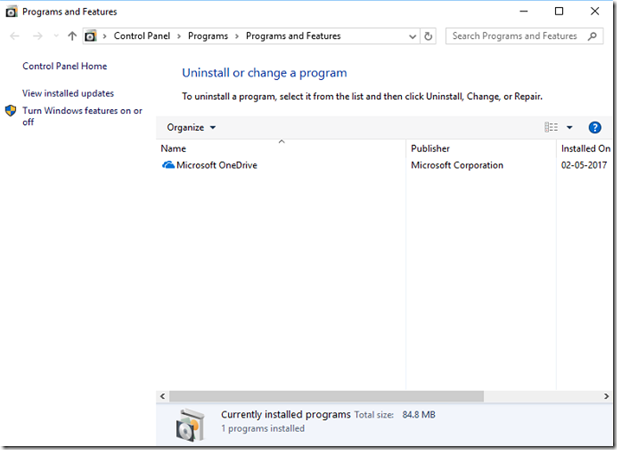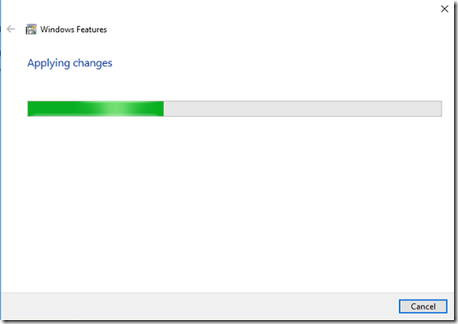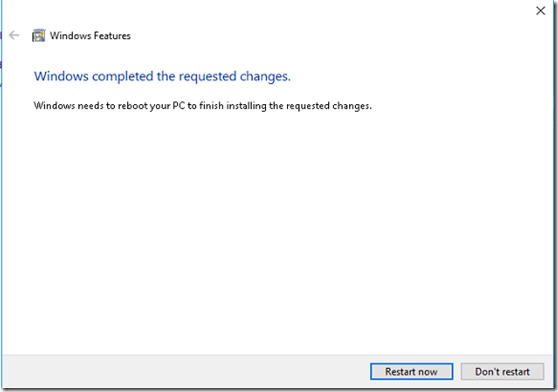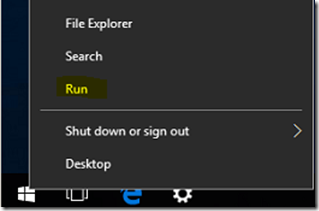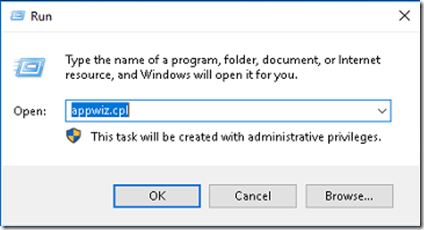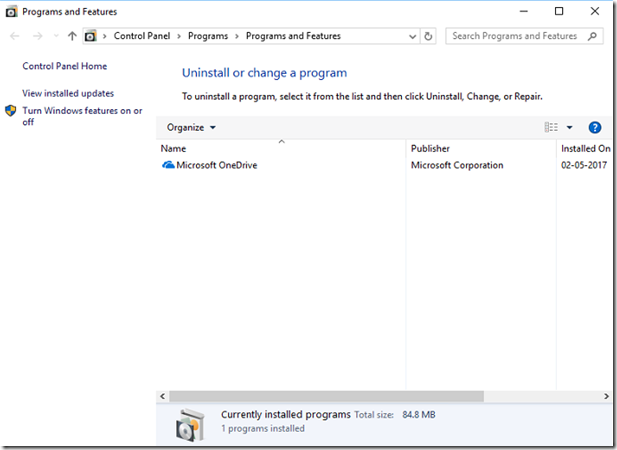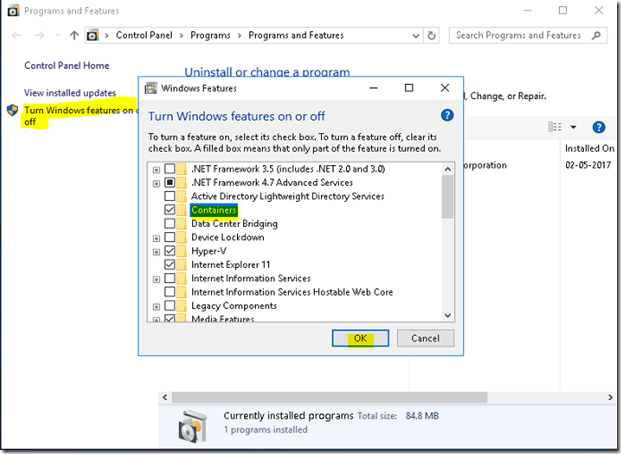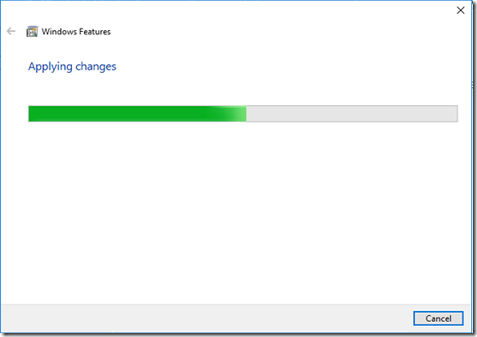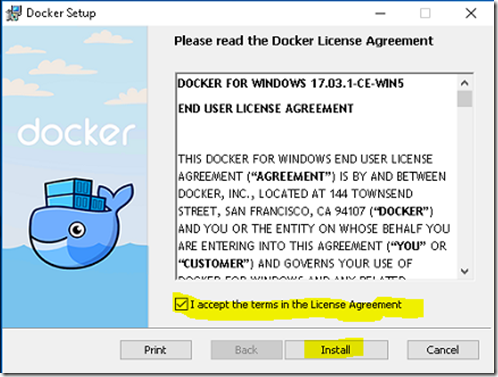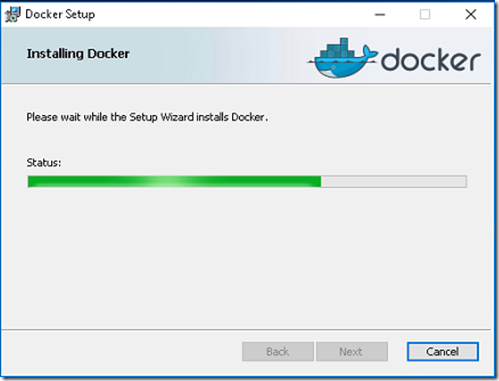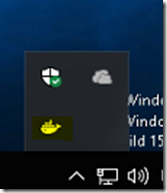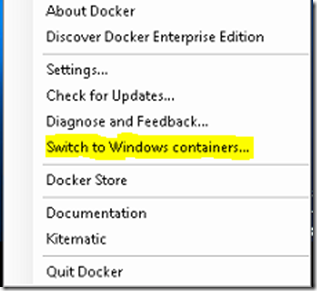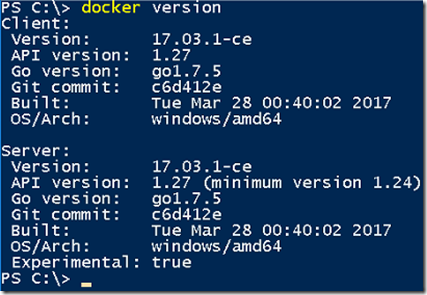Installing windows docker on windows 10
In this blog, we will show you installing windows docker on windows 10 operating system.
REQUIREMENTS
- Need a Windows 10 VM (or) Physical Machine
Note: In this demonstration, we are using windows 10 VM in HYPER-V and need to enable virtualization to install docker service in windows 10 machine
ENABLING VIRTUALIZATION
- Go-to PowerShell window and execute the below command to enable the virtualization for VM processor.
Set-VMProcessor -VMName win10 -ExposeVirtualizationExtensions $true
- Open HYPER-V MMC, and right click on win10 VM and click settings.
- Disable the Dynamic memory option.
- Enable MAC address spoofing for win10 VM.
- Now, we have enabled the virtualization for this VM.
WINDOWS UPDATES
- Make sure that windows 10 VM is up to date.
INSTALLING HYPER-V ROLE
- Right click on windows icon and click Run.
- Type appwiz.cpl command to open the program and features window.
- Click on Turn windows features on or off to install features. Select the Hyper-V role checkbox and click OK.
- It will take few minutes to complete the installation. Once its complete reboot the VM to complete it.
INSTALLING WINDOWS CONTAINERS
- Right click on windows icon and click Run.
- Type appwiz.cpl command to open the program and features window.
- Click on Turn windows features on or off to install features. Select the Containers role checkbox and click OK.
- It will take few minutes to complete the installation.
- Click OK to close the installation window.
INSTALLING DOCKER
- Download the docker installation file from the below URL.
https://download.docker.com/win/stable/InstallDocker.msi
- Double click the installer and it will show up the Agreement screen. Accept it and click install.
- The installation will take several minutes to complete.
- Once it’s completed, select Launch Docker checkbox and click finish.
- You can find the docker icon in starting mode at the tray section. It will take few minutes to start the docker service.
- It shows the below message once docker service started successfully.
VERIFYING DOCKER
- Right click on docker icon from the tray section and click on switch to windows container option. By default, docker will in Linux container mode.
- It will take few minutes to complete the switching process.
- Once it’s complete, open PowerShell window and executes docker version command to find the version of docker service.
- Pull a nano container image using below command.
docker pull assistanz247/nanoserver-iis:latest
VIDEO
Thanks for reading this blog. We hope it was useful for you to learn how to install windows docker on windows 10 machine.

Loges