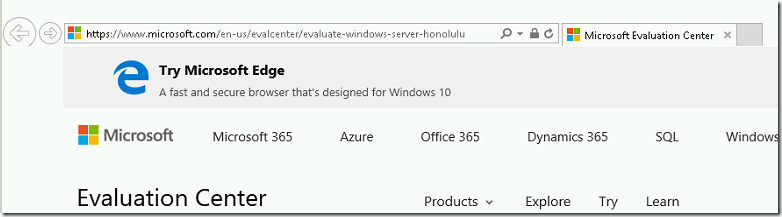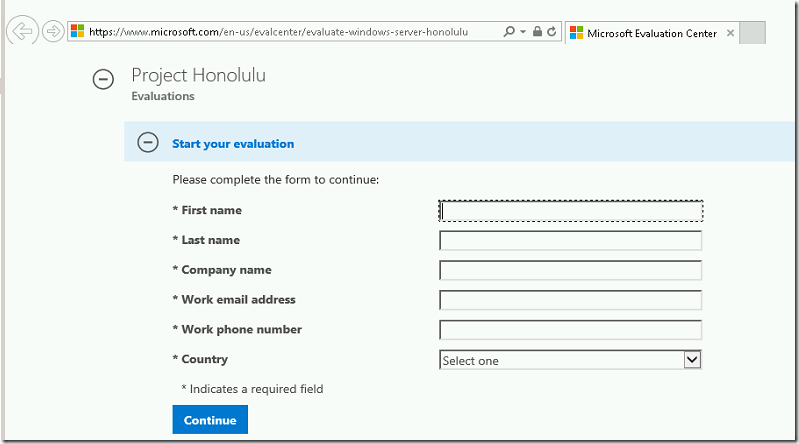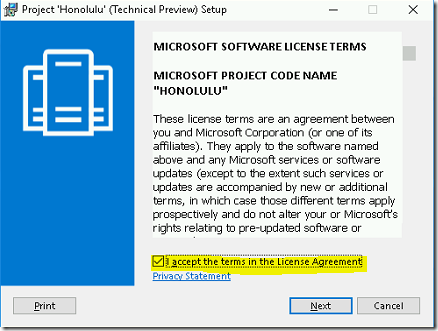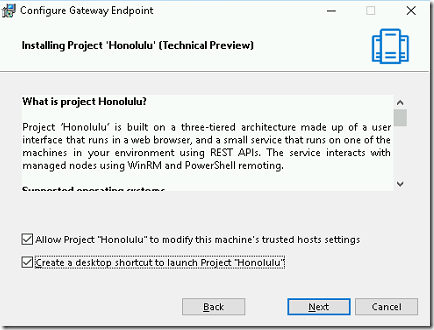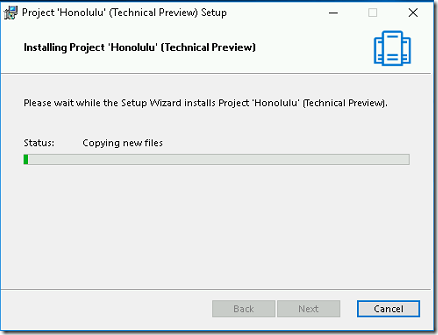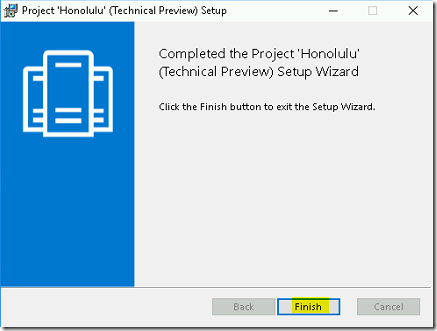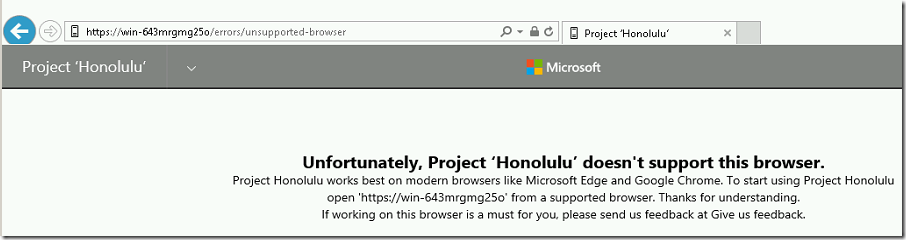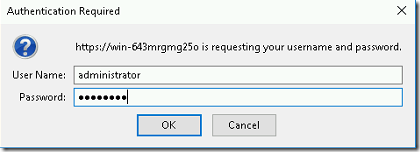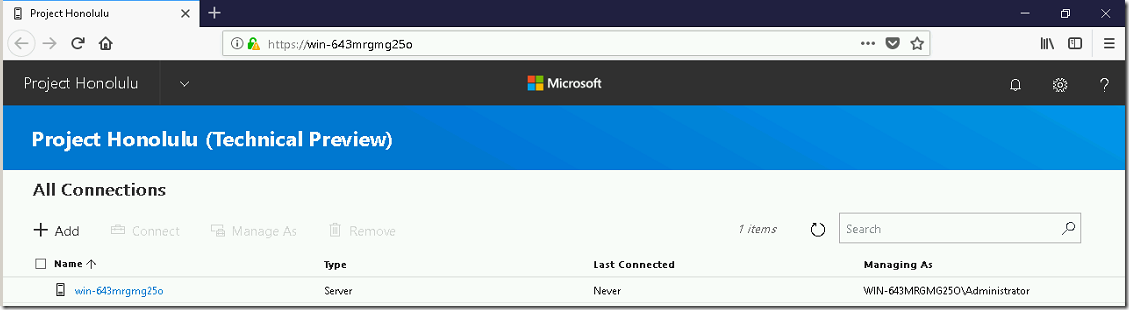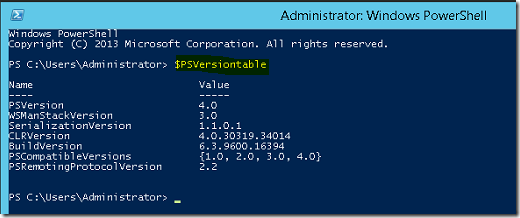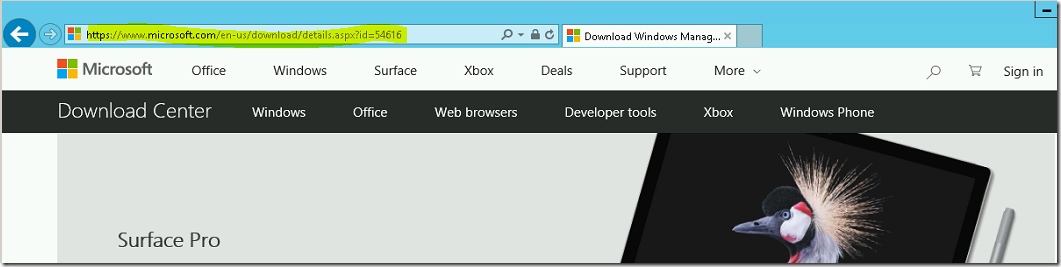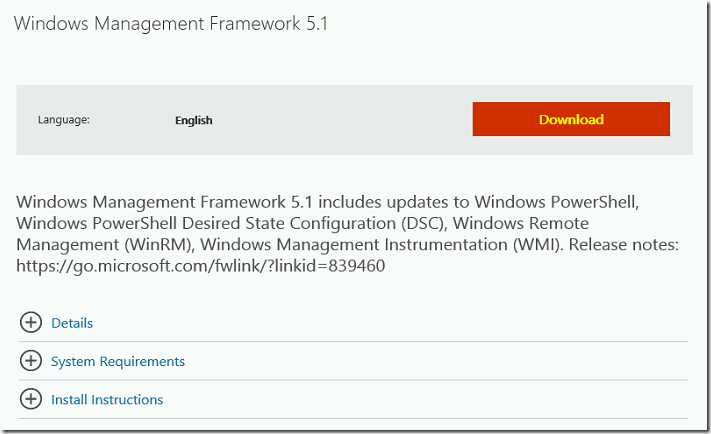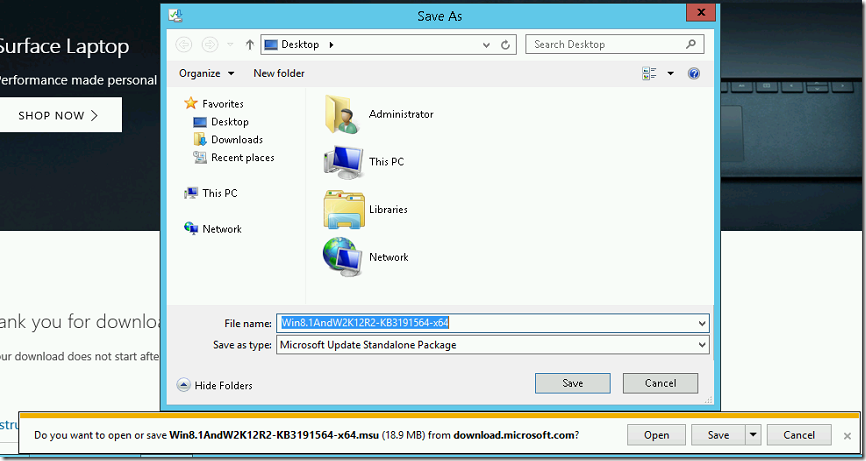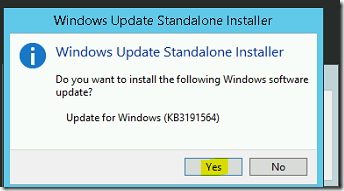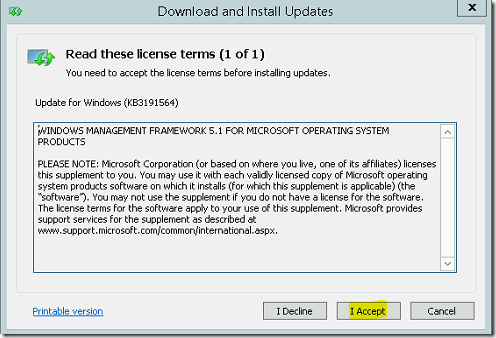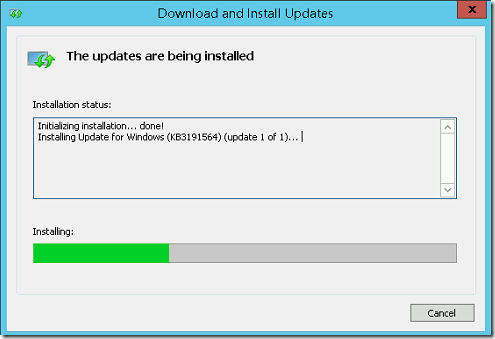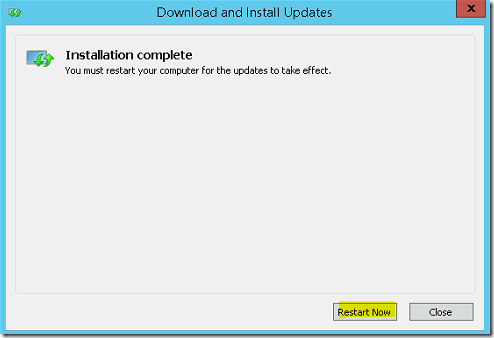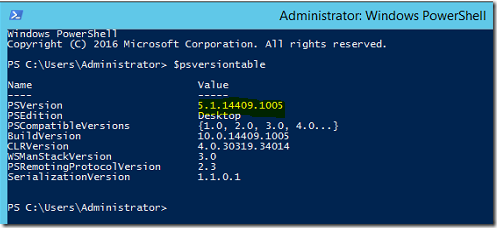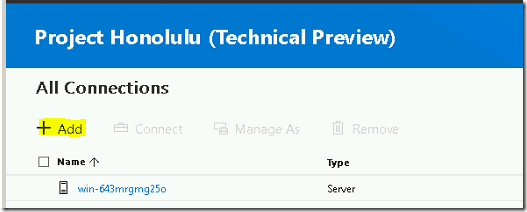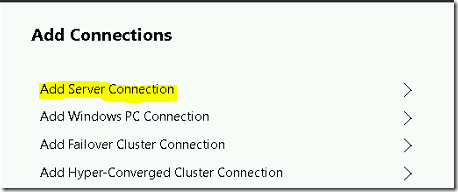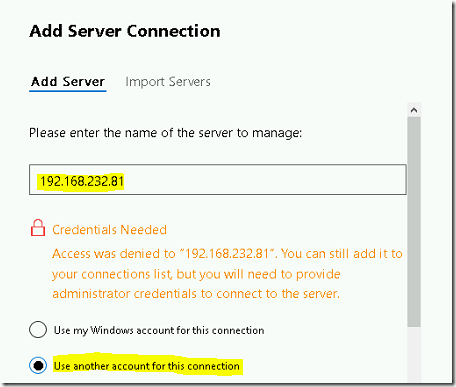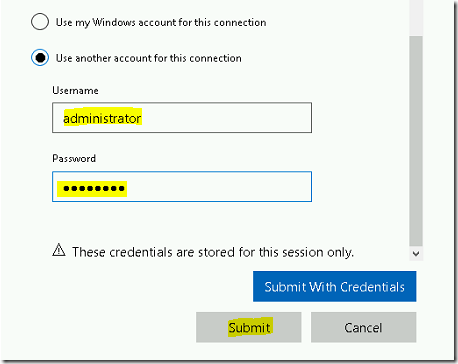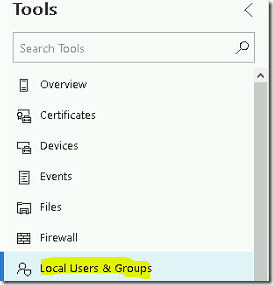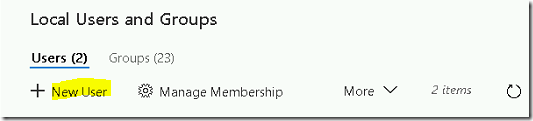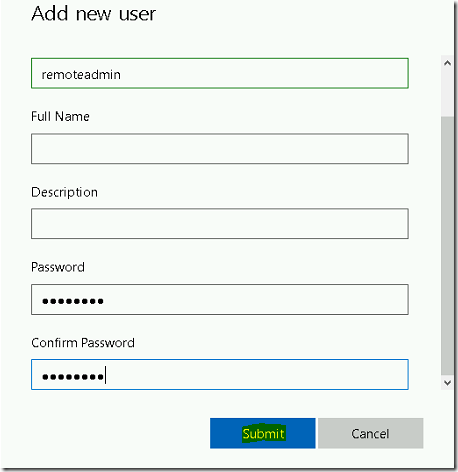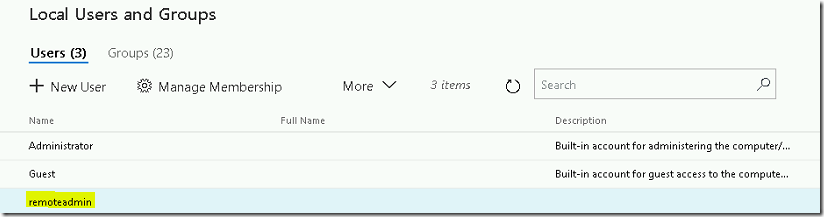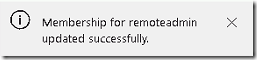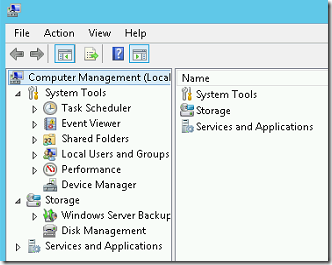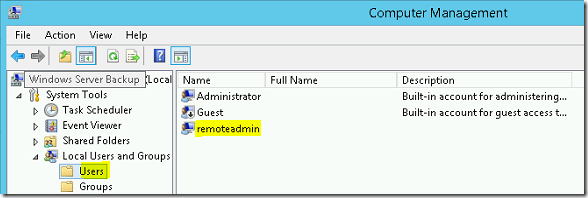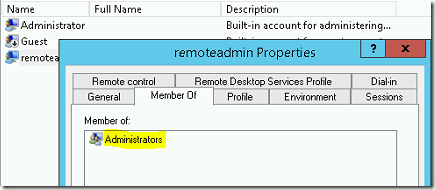Installing Microsoft project Honolulu on windows 2016 server for Remote Management
In this blog, we will show you the step-by-step process of Installing Microsoft project Honolulu on windows 2016 server for Remote Management.
OVERVIEW
- Microsoft introduces a new project named Honolulu on remote management for system administrators.
- It’s a browser-based tool where we can manage and monitor our company Microsoft systems under one interface.
- It avoids using multiple scripts for server administration.
- For more information about this project, please check this URL. https://docs.microsoft.com/en-us/windows-server/manage/honolulu/honolulu
REQUIREMENTS
- Windows 2016 VM (Manager server) with an internet connection.
- Windows 2012 VM as client machine
DOWNLOADING PROJECT HONOLULU
- Login into windows 2016 VM and access the link https://www.microsoft.com/en-us/evalcenter/evaluate-windows-server-honolulu
- Provide the required information in the form and click continue.
- The HonoluluTechnicalPreview1711-15002.msi will be download on your server.
- Once the download is complete the file is ready for installation.
INSTALLING HONOLULU
- Double click on the MSI file and it will show the License agreement. Click on I accept the terms of the License Agreement check box.
- Click on Allow project “Honolulu” to modify this machine’s trusted hosts settings and Create a desktop shortcut to launch project “Honolulu” checkboxes and select Next.
- We use the default SSL port 443 for Server Management site and selected the self-signed SSL certificate for this demo. Click on Install button to start the installation process.
- Click on Finish button to complete the wizard.
CONFIGURING HONOLULU
- A new shortcut is available on the desktop to launch the HONOLULU application. Double click on the shortcut and it will open in the web browser.
- In-built IE browser is not supporting to access the Honolulu application.
- We used Mozilla Firefox to access the Honolulu application. Add the certificate to the exception list.
- Provide the server administrator credentials in the authentication dialog box.
- It shows the home page of Project Honolulu.
PREPARING THE CLIENT MACHINE
- We are using windows 2012 R2 as a client machine for this demo. By default, PowerShell features are not installed in Windows 2012 and 2012 R2 machines.
- The PowerShell version should be 5.0 or higher. To verify, please run the below command in the PowerShell.
$PSVersiontable
- To install the latest version, Access the URL https://www.microsoft.com/en-us/download/details.aspx?id=54616 in the browser.
- Click on the download button.
- Select the Win8.1AndW2K12R2-KB3191564-x64.msu file and click Next.
- Click on save to download the file to your machine.
- Double-click on the Win8.1AndW2K12R2-KB3191564-x64 file. It will prompt us to install the KB3191564. Click Yes to continue the installation.
- From the pop-up screen, click on I accept button to accept the license terms.
- It will take few minutes to complete the installation.
- Reboot the server to complete the installation.
- Once the server is back to online, execute the $PSVersiontable command to verify the current version.
ADDING CLIENT MACHINE IN HONOLULU
- From the Honolulu application click on Add button.
- Select the Add Server Connection.
- Provide the IP (or) FQDN of the client machine and select use another account for this connection option.
- Now provide the client machine administrator credentials and click submit.
- Our client machine will be available on the connections list.
- Click on the name to view the properties of the machine.
- You can manage the server configuration under one interface. We will add a new user to this demo. Click on the local user & groups.
- Click on new user link.
- Provide the username and password and click on submit.
- The new user is available on the list.
- To add the user to a group. Select the user and click on Manage Membership.
- Select the group that the user will be a member of and click Save.
- The message will be displayed after successful completion.
VERIFICATION
- Log-in to the client machine and open computer management.
- Expand Local users and groups and click on users. You will able to see the user remote admin on the list.
- Double click on the user and click on Member of to view group details.
VIDEO
Thanks for reading this blog. We hope it was useful for you to know about the new Microsoft project Honolulu for remote infrastructure management.

Loges