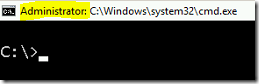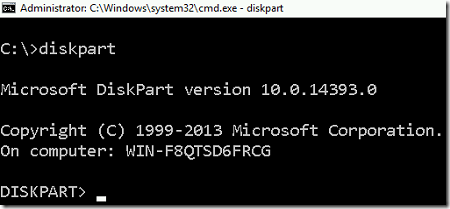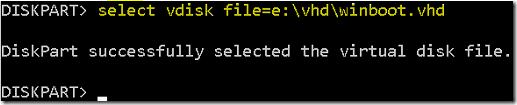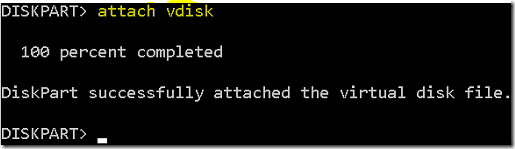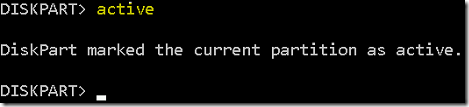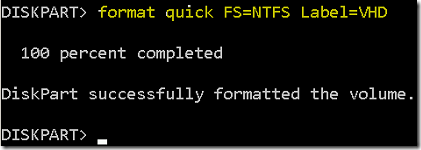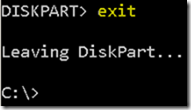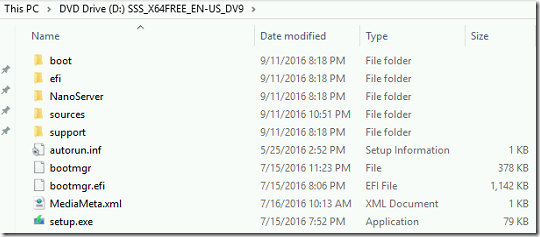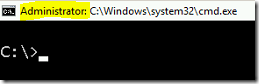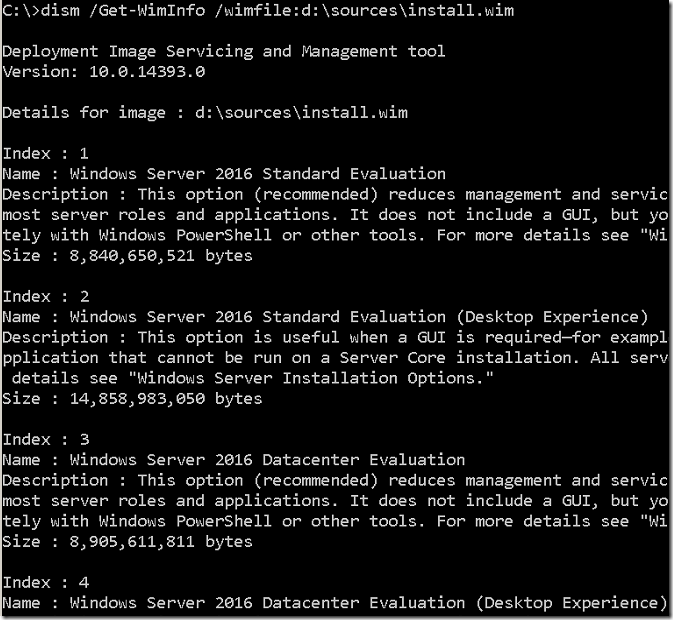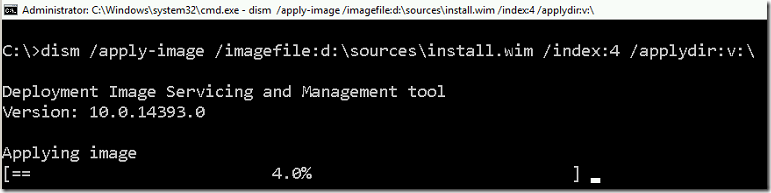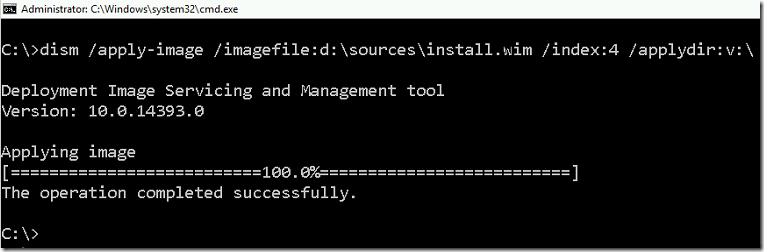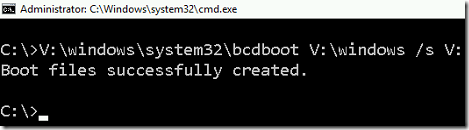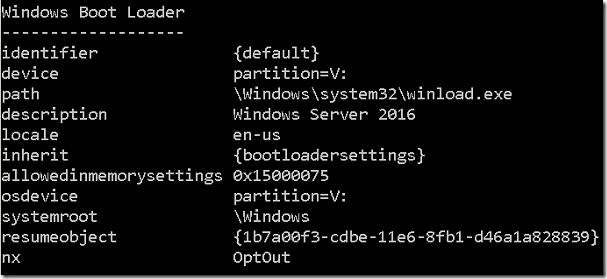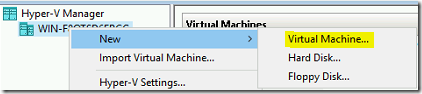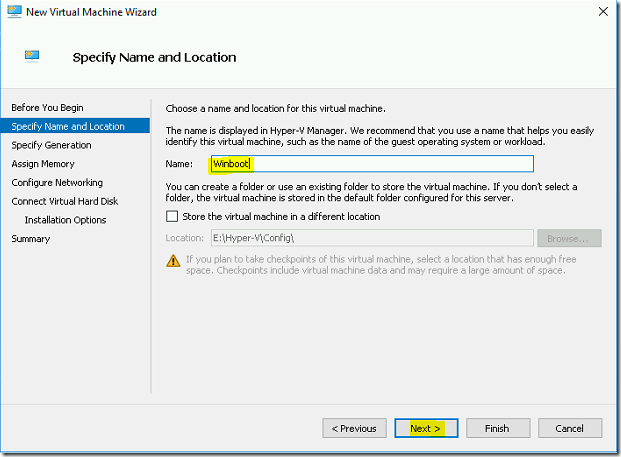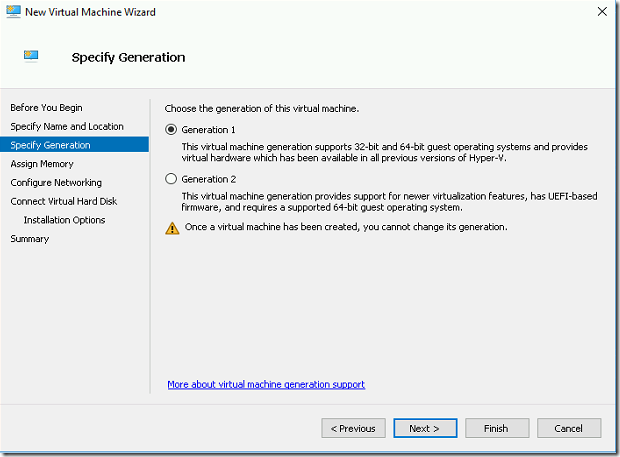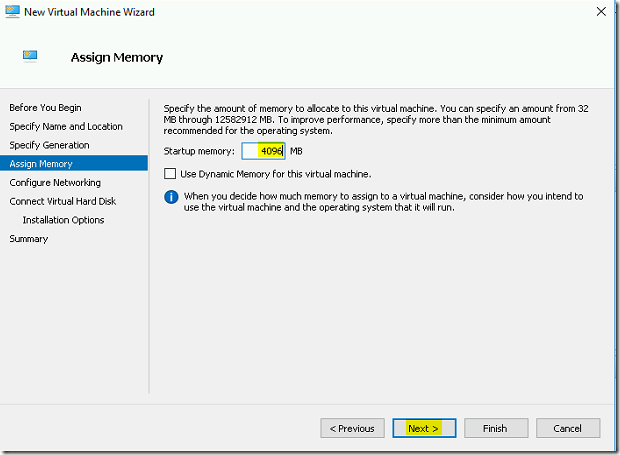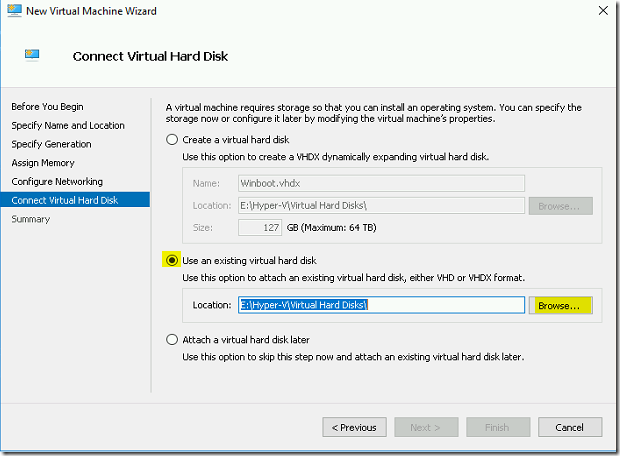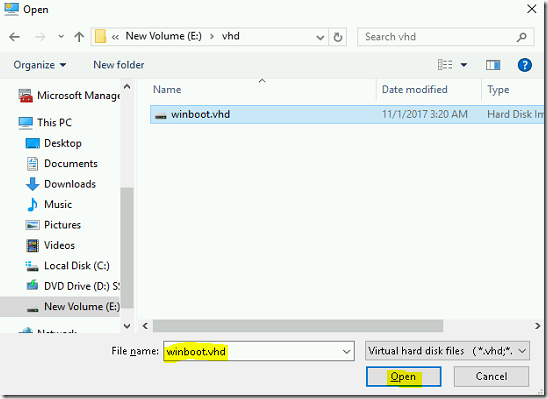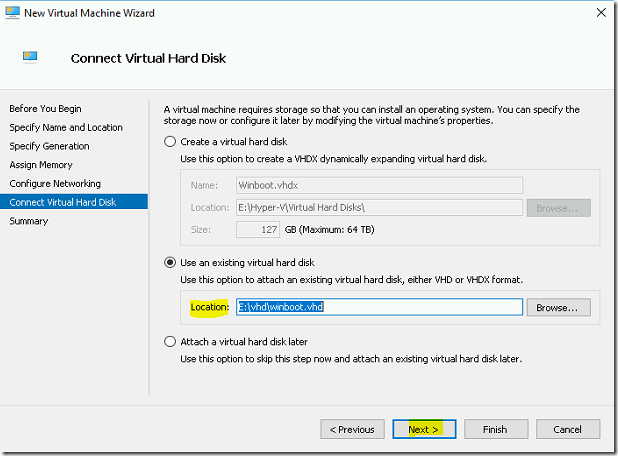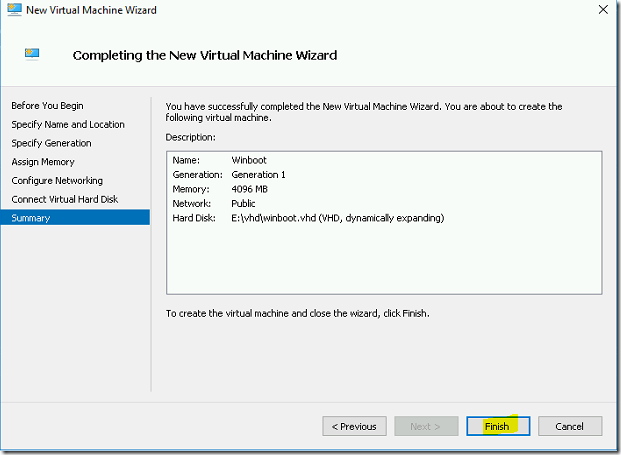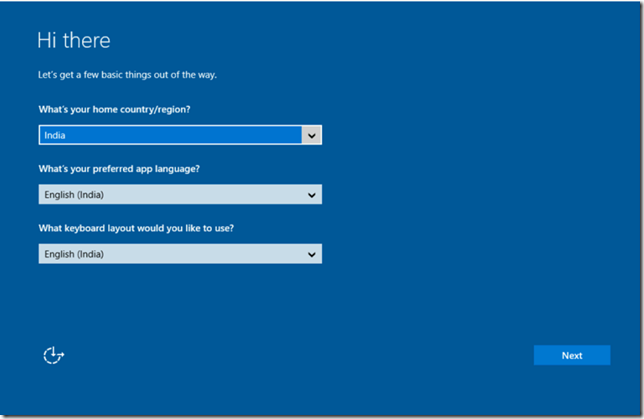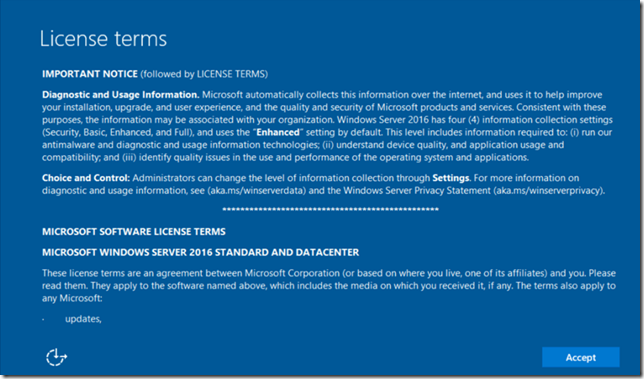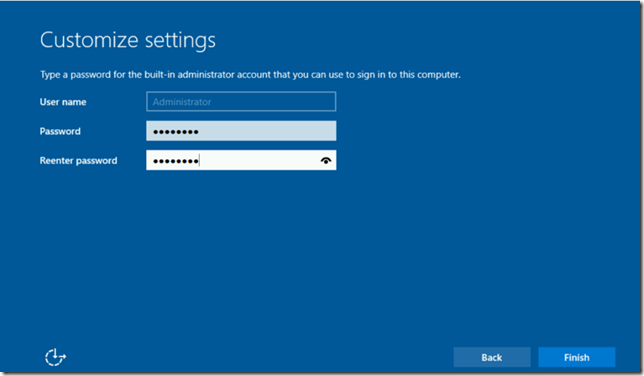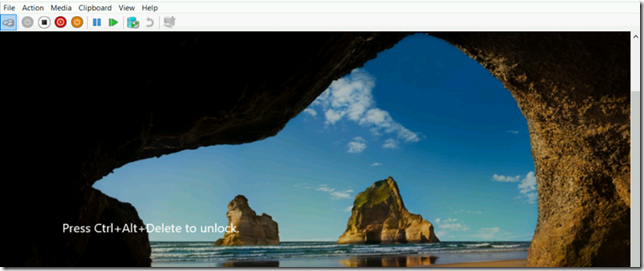Steps to Create Bootable VHD on Hyper-V
In this blog, we will show you the steps to create bootable VHD on Hyper-V which contains a windows image.
REQUIREMENTS
- Hyper-V Physical Host
- Windows 2016 ISO image
- DISM (Deployment Image Servicing and Management)
CREATING VIRTUAL HARD DISK
- Open the elevated command prompt window.
- Type the command diskpart and press Enter.
- Type the below command to create a VHD file with disk space. In this demo, we are creating a VHD file named winboot.vhd with 25 GB of disk space.
create vdisk file=e:\vhd\winboot.vhd maximum=25000 type=expandable
- Select the virtual disk.
select vdisk file=e:\vhd\winboot.vhd
- Attach the newly created disk.
attach vdisk
- Create a primary Partition in the virtual disk.
create partition primary
- Assign a Drive Letter. In this demo, we are assigning the driver letter as V.
assign letter=v
- Make the partition as ACTIVE
- Format the VHD.
format quick FS=NTFS Label=VHD
- Type exit command to quit diskpart.
APPLY WINDOWS IMAGE TO VHD THROUGH DISM
Note: We are using Windows Server 2016 image in this demo
- We have mounted the windows 2016 image in D:\ drive.
- Open the elevated command prompt window.
- Execute the below command to view the OS version and edition from install.wim file.
dism /Get-WimInfo /wimfile:d:\sources\install.wim
- We are applying Windows Server 2016 Datacenter Evaluation edition-Desktop Experience (Index 4). Run the Apply-Image command through DISM Management.
dism /apply-image /imagefile:d:\sources\install.wim /index:4 /applydir:v:\
- We have already mounted the VHD in V:\ drive. It will take several minutes to complete the action.
PREPARING VHD TO BOOT AS VIRTUAL MACHINE
- Open the elevated command prompt window.
- To create the BCD entry for native VHD boot, type the below command.
V:\windows\system32\bcdboot V:\windows /s V:
- BCDboot creates boot configuration entry so that windows bootloader can boot from the VHD.
- Run the bcdedit command to view the system boot configuration information
- Type exit command to close the command prompt window.
- Eject the VHD through windows explorer
ADDING THE VHD TO A VM IN HYPER-V
- Open the Hyper-V Snap-in. Right Click on the server name and select New – Virtual Machine.
- From the new virtual machine wizard welcome screen, Click Next.
- Provide a name for the virtual machine and click Next.
- Select the Generation type and click Next.
- Specify the memory size and Click Next.
- Specify the Network adapter from the drop-down list and click Next.
- Select the Use an existing Virtual Hard disk option and click on browse.
- Select the winboot.vhd file from E:\VHD folder and click Open.
- Once the VHD name is shown in the location path. Click Next.
- Click on Finish button to complete the wizard.
TESTING THE VM
- Now spin up the VM through Hyper-V manager. If the VM is properly configured, it will boot and prompt for Region & Language Selection. Provide the required information and click Next.
- Click on Accept button to accept the Windows license agreement.
- Provide the password for the administrator account and click finish to complete the configuration window.
- You will able to view the windows login screen.
VIDEO
Thanks for reading this blog. We hope it was useful for you to learn the steps to create bootable VHD Image for Hyper-V VM’s.

Loges